1. Recomendaciones para el uso de los portátiles:
1.- Cada niño/a o pareja deberá usar siempre el mismo equipo. Para ello anotará el número y tamaño en su agenda. Así se harán responsables de ese equipo.
2.- Crear una carpeta en el escritorio con el nombre de la niña/o en la que se guardarán todo lo que se descargue o necesite (también hacer una copia en un pendrive). No guardes fotos u otros documentos en el escritorio, ya que otros alumnos de otro curso lo van a usar.
3.- No cambiar el fondo de escritorio, el ordenador es compartido, no solo tuyo.
4.- Deben prestar atención a la carga que tienen antes de apagarlos. Si está a menos de la mitad, conectar cable y ponerlos a cargar.
5.- Guardar el equipo ordenadamente, con su cable bien colocado y en su lugar correspondiente según su número. Colocar bien los cables para poder cerrar la puerta del carrito de carga.

6.- Cada niño/a puede traer un ratón si considera que le facilita el trabajo. Cada uno/a será responsable de guardarlo al igual que el resto de su material.
2. Crear una carpeta en el escritorio:
¿Sabes cual es el botón derecho? Pues hala, vamos a usarlo. Una vez tengas a la vista el escritorio, haz clic con el botón derecho en una zona vacía del escritorio y aparecerá una ventana desplegable similar a ésta:
Pues ahora selecciona la opción "crear carpeta". Ya tienes una carpeta, pero hay que darle nombre. Para ello debes hacer clic con el botón derecho sobre la carpeta creada y elegir la opción "Renombrar" del menú desplegable. Escribe tú nombre y curso. Ejemplo: "AdrianRamos6A".
ATENCIÓN: Debes seguir siempre una regla de oro cuando creas carpetas: NUNCA le pongas tilde y procura que el nombre sea corto.
- Borrar una carpeta: Sencillísimo, sólo hay que seleccionarla con el botón izquierdo y pulsar la tecla "Suprimir".
- Comprimir una carpeta: En ocasiones necesitas enviar un correo, por ejemplo, con varios documentos dentro. La opción más adecuada es comprimir la carpeta que los contiene: ya lo sabes, botón derecho sobre la carpeta y elegimos la opción de "Crear archivador" del menú que nos aparece.
3. Guardar un archivo o una imagen en una carpeta.
Esta suele ser una operación bastante frecuente y vamos a ver qué fácil es. Sigue con atención los siguientes pasos:
a. Crea una carpeta en el escritorio y llámala "con tu nombre y curso". (Si tienes dudas ve al punto anterior de esta guía).
b. Abre el procesador de texto de Open Office y teclea unas cuantas frases.
c. Ya tenemos creada la carpeta en el escritorio y el documento tiene unos cuantos párrafos....ahora, ¡A guardarlo!
d. Elige "Archivo-->Guardar como" en el procesador de texto.
e. Ahora tendrás en la pantalla una ventana en la que deberás especificar el nombre del archivo y el lugar donde debe guardarse.
f. El archivo lo vas a llamar "Trabajo de Conocimiento " y ahora toca lo más difícil: hay que buscar dónde está la carpeta con tu nombre "AdrianRamos6A" que habías creado al principio.
g. Por defecto, guardará tu documento en "/home/usuario", así que hay que indicarle la ruta de tu carpeta que será: "/home/Desktop" y ya debes ver tu carpeta en la lista que aparecerá debajo. Haz doble clic sobre ella y pulsa aceptar.
h. Comprueba que dentro de tu carpeta "AdrianRamos6A" tienes el archivo "mi_documento".
4. Guardar un archivo o una imagen en un pendrive.
También debemos guardar el trabajo en un pendrive para hacer una copia de seguridad.
Para usarlas las introducimos en algún puerto USB de nuestro ordenador. Inmediatamente aparecerá en nuestro escritorio un icono que lo
representa y haciendo doble clic sobre el nos permite acceder a su contenido. Al momento se abrirá el navegador de archivos y nos mostrará el contenido del Pen Drive.
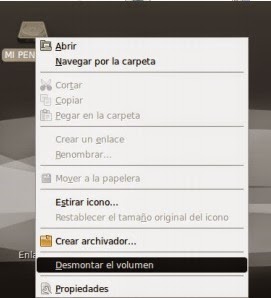
Antes de retirar el dispositivo removible debemos desmontarlo para evitar el deterioro de los datos.
Para esto pulsamos el botón derecho del ratón sobre el icono del Pen Drive y en el menú contextual elegimos Desmontar el volumen, cuando desaparece el icono podemos retirar el dispositivo.
5. La papelera
Cuando borras un archivo o una carpeta de tu ordenador no queda definitivamente eliminada, sino que va a otro lugar llamado papelera donde permanece hasta que decidas borrarlo definitivamente. Si quieres recuperar un archivo o carpeta borrada deberás abrir la papelera y copiar el documento de nuevo para pegarlo nuevamente donde quieras.
6. Descargar y guardar archivos e imágenes:
a) ¿Qué es un archivo?
Un archivo puede ser un dibujo, un texto, una fotografía...
Todo lo que se hace con el ordenador y se guarda para tenerlo disponible en otras ocasiones es un archivo o fichero.
Los archivos tienen nombre y apellidos para poderlos localizar con facilidad. En informática el apellido de un archivo se llama extensión.
Por ejemplo: El nombre de un archivo debe ser descriptivo de lo que contiene, y no debemos usar caracteres especiales, ni tildes, ni la letra eñe, tampoco debemos dejar espacios, si queremos separar usaremos la barra baja _
¿Para qué sirve la extensión?
La extensión se utiliza para saber qué tipo de archivo es, si se trata de una imagen, un texto, un archivo de Internet, un archivo comprimido...
Extensiones frecuentes:
Extensiones de documentos de textos: .doc, .odt, .txt, .rtf, .pdf.
Extensiones de imágenes: .jpg, .svg, .tif, .gif, .png.
b) Buscar una imagen en internet y descargarla en el ordenador.
Hay que seguir los siguientes pasos.
1. Usar un navegador (firefox) y un buscador (google):
Los primero que hay que hacer es abrir el navegador firefox desde el escritorio:
Después escribir google en la barra de arriba o usar la pestaña de google si existe en el el navegador.
Buscar en google: Introduces la palabra o tema que necesites buscar. Ejemplo: "Picasso"
¡Ya estás preparada/o para aprender a utilizar Impress!



.jpg)






No hay comentarios:
Publicar un comentario